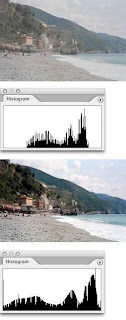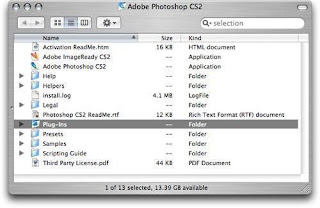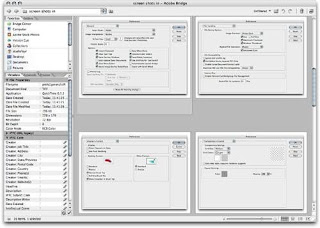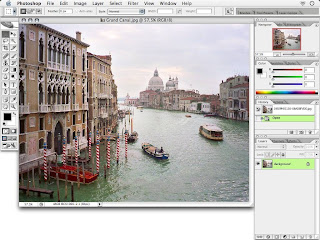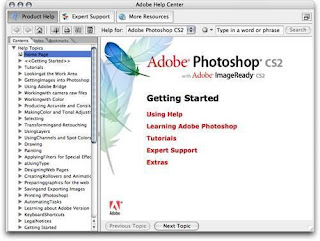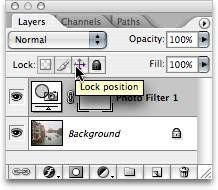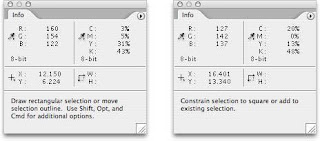Upgrading Smoothly
Because Photoshop is upgraded every 18 months or so, you may experience the upgrade process a few times before you've even accumulated five years of experience with the program. But upgrading can lose files and settings that your workflow may depend on. Therefore, we want to include a few topics that help you upgrade Photoshop without throwing your workflow into a tailspin.
Migrating Your Plug-ins
I upgraded to Photoshop CS2 and none of my non-Adobe plug-ins came along for the ride. Do I have to buy them all over again?
Photoshop plug-ins are installed into the Plug-ins folder inside each Photoshop version's application folder. This means that plug-ins don't automatically appear in a newer version of Photoshopyou have to move them manually. Before you delete your old Photoshop folder, locate each non-Adobe plug-in and drag it to the corresponding folder in the Photoshop CS2 Plug-ins folder (Figure 1.5).
Figure 1.5. The Plug-ins folder inside the Photoshop CS2 folder
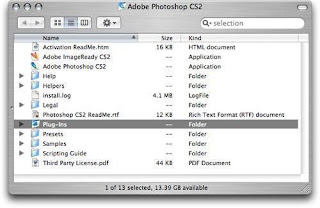
If you move a plug-in to a newer version of Photoshop and it isn't compatible, Photoshop displays an alert (when you launch the program) telling you that the plug-in wasn't loaded. At that point, you know that it's time to get a newer version of that plug-in.
Migrating Actions
OK, so I've got my plug-ins working in the upgrade. But now I don't see all of my carefully crafted Photoshop actions. What's the answer this time?
Before you upgrade, save your actions from the Actions palette to a file on disk. (This is also a good way to back up your actions at any time.) Here's how:
1. In the Actions palette, click the Create New Set button.
2. Name the folder and click OK. Now you've got a folder where you can store just the actions you create (Figure 1.6).
Figure 1.6. A design studio's custom actions kept in their own folder, separately from Photoshop CS2's Default Actions.
3. If you're storing any custom actions in Photoshop's default actions folder, drag your actions into the folder you created.
4. In the Actions palette menu, choose Save Actions.
5. Specify a name and location, and click Save.
Once your old actions are saved to disk, you can import them into Adobe Photoshop CS2 by choosing Load Actions from the Actions palette menu, locating your saved actions file, and clicking Load.
You'll probably want to test any actions you migrate between versions. Some actions might not work correctly if they depend on commands, palettes, dialog boxes, and file locations that have changed.
Tip
If you have any plug-ins that didn't come with Photoshop, keep them in a folder that's independent of the folders containing the plug-ins that do come with Photoshop. For example, if your name is John, create a folder named John and drag your non-Adobe plug-ins into that folder only. When you upgrade to a new version, just move or copy that whole folder to your new Photoshop's Plug-ins folder. This works because Photoshop finds any plug-in in any subfolder of the Plug-ins folder.
Migrating Your Preferences
Can I transfer my Preferences dialog box settings to a new version? The settings I use are quite different than the defaults.
Alas, there's no way to directly transfer your current set of preferences from one version to another, or from one person to another. However, you can make a record of the settings in your Preferences dialog box and enter them into the new version.
Instead of having to write down all of your settings, we like to take a screen capture of each pane and refer to them as we set up our new version of Photoshop. Note that if you put your set of Preferences screen shots into their own folder, you can use File Browser (in CS) or Adobe Bridge (in CS2) to browse to that folder so that you can easily cycle through the screen shots as you adjust each one in the new version of Photoshop (Figure 1.7).
Figure 1.7. Screen shots of Photoshop CS preferences viewed in Adobe Bridge for reference
[View full size image]
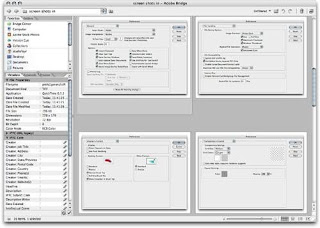
Migrating Workspaces
I've painstakingly arranged Photoshop workspaces. How can I transfer these to a new version of Photoshop?
Because the number and shape of palettes can change between Photoshop releases, workspaces aren't always carried over to new versions.
You can try to move the old workspace files to the new version. On Mac OS X, workspaces are stored here:
Computer/username/Library/Preferences/Adobe Photoshop CS2 Settings/WorkSpaces
In Windows, workspaces are stored here:
C:\Program Files\Adobe\Adobe Photoshop CS2\Presets\Workspaces
However, Photoshop is very sensitive to changes in the window environment. Photoshop may reset to the default workspace if there is anything even slightly incompatible about the old workspace, such as if a workspace uses a palette that's changed. If transferring old workspaces doesn't work, you'll need to create new workspaces in Photoshop CS2.
Tip
We hope you've noticed that one of the most important upgrade tips is to keep a backup of your old Photoshop installation until you're sure that you've migrated all of your Photoshop customizations to your new version of Photoshop.