Getting To Know You
Each time I launch Photoshop I'm overwhelmed by all the palettes and menus. What's the best way to get familiar with what I see on screen?
Becoming familiar with Photoshop's work area is a wise first step. The entire work area is designed not only to provide you with the tools you need, but also to surround the document window with useful information about the status of the image, the current tool, and Photoshop itself. Because Photoshop is used in many different and specialized ways, it's possible to customize the work area to a great extent. We show you how in "Making Arrangements for Your Palettes," later in this chapter.
Here is an overview of the Photoshop work area (Figure 1.1):
Menu bar. As in other programs, the menu bar contains commands you can apply to alter an image or Photoshop's behavior.
Options bar. Located just below the menu bar, the Options bar presents controls for the tool you've selected in the Tools palette.
Palettes. The Tools palette appears along the left edge of the work area, while other palettes appear along the right edge. You can arrange palettes by dragging the tab at the top of a palette, and you can show or hide palettes using the commands under the Window menu. We give you more palette-arranging tips in "Windows and Palettes," later in this chapter.
Tip
Because the controls on the Options bar change when you change tools, the Options bar isn't like those unchanging horizontal toolbars found in other programs. Note that you can always jump to the first editable field of the Options bar (when there is one) by pressing the Return/Enter key. If there is more than one field, you can Tab or Shift-Tab from one to the next.
Document window. Photoshop makes good use of the space around the document window. Along the top of the window you see the normal title bar. To the left of the title is a preview icon that's dimmed (on the Mac OS) if recent changes aren't saved. To the right of the title are the zoom percentage, the color mode, and the bit depthplus the preview mode, if View > Proof Colors is turned on (not shown in Figure 1.1).
Along the bottom edge of the document window, at the left edge, you'll find a numerical field you can use to control the view magnification. To the right of that is a Version Cue indicator icon (it won't do anything if Version Cue is disabled), and to the right of that is a status bar you can customize by clicking the triangle.
Figure 1.1. In the default Photoshop work area, you see the Tools palette on the far left, the menu bar across the top, and the Options bar under the menu bar. At the far right of the Options bar is the palette well, and to the left of the palette well is the Go to Bridge button that switches to Adobe Bridge (or File Browser in Photoshop CS).
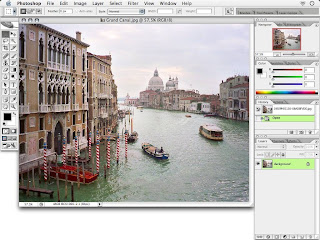
Teaching Yourself Photoshop
Okay, I've bought your book. But other than your sage wisdom, what might I do when I have a question that isn't answered in this particular book?
While there's been much grumbling about the increasing rarity of printed manuals, information about Photoshop is much faster and easier to find onlineboth on your own computer, and over the Internet.
The online help system contains all of the topics in the printed manual along with additional topics, so you're more likely to find and answer there. Open the help system by choosing Help > Photoshop Help (Figure 1.2).
Figure 1.2. The Photoshop help system
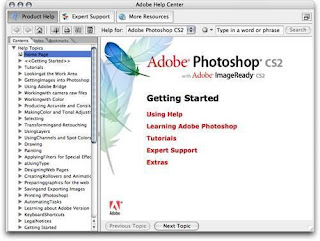
If you need a quick description of a tool or control that you can see in front of you, a tool tip might help (Figure 1.3). If tool tips don't appear when you hover your cursor over a tool or palette, you might need to turn them on; choose Photoshop > Preferences (Mac OS X) or Edit > Preferences (Windows) and turn on Show Tool Tips.
Figure 1.3. Tool tips appear in a yellow rectangle
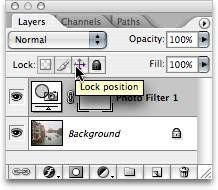
In Photoshop CS2, Adobe uses the bottom of the Info palette to provide a little more information than they could fit in the tool tips (Figure 1.4). The Info palette goes beyond simply telling you about the currently selected tool. It reminds you how modifier keys can change the tool's behavior.
Figure 1.4. The bottom of the Info palette for the Marquee tool with no keys pressed (left) and with Shift key pressed (right)
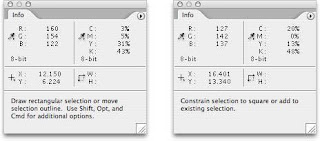
In addition to the training resources that come with Photoshop, don't forget about the wealth of educational materials available online. Adobe keeps a vast storehouse of tips and techniques on its Adobe Studio site (studio.adobe.com). We also like the Web sites photoshopnews.com and photoshoptechniques.com. You can discover countless other tips by typing "Photoshop tips" or "Photoshop tutorials" into your favorite online search engine. And, of course, there are always books on the subject, such as this one, David's Real World Photoshop (which he co-authored with Bruce Fraser)

No comments:
Post a Comment